اگر به دلایلی نمی خواهید سیستم ویندوز 11 خود را به روز کنید. در این مقاله راهی برای توقف به روز رسانی ویندوز 11 ارائه می دهیم. راهنمای گام به گام غیرفعال کردن بهروزرسانیهای خودکار در ویندوز 11 را بررسی کنید. از وبسایت رسمی MiniTool Software، میتوانید نکات و ترفندهای رایانهای بیشتر و همچنین محصولات نرمافزار رایانهای مفید مانند MiniTool Power Data Recovery و غیره را بیابید.
راه 1. چگونه بهروزرسانی ویندوز 11 را به طور موقت متوقف کنیم
مایکروسافت به شما این امکان را می دهد که به طور موقت به روزرسانی ویندوز 11 را به مدت 7 روز متوقف کنید. با رفتن به صفحه Windows Update می توانید این کار را انجام دهید.
Windows + I را فشار دهید یا روی Start -> Settings کلیک کنید تا صفحه تنظیمات ویندوز باز شود.
برای دسترسی به صفحه Windows Update در پنل سمت چپ روی Windows Update کلیک کنید. در این صفحه میتوانید بهروزرسانیهای ویندوز 11 را بررسی کنید، تاریخچه بهروزرسانی را مشاهده کنید، بهروزرسانیها را متوقف کنید، به برنامه Windows Insider بپیوندید، تنظیمات دیگر بهروزرسانی را انجام دهید و غیره.
می توانید روی دکمه Pause for 1 week در کنار گزینه Pause updates کلیک کنید.
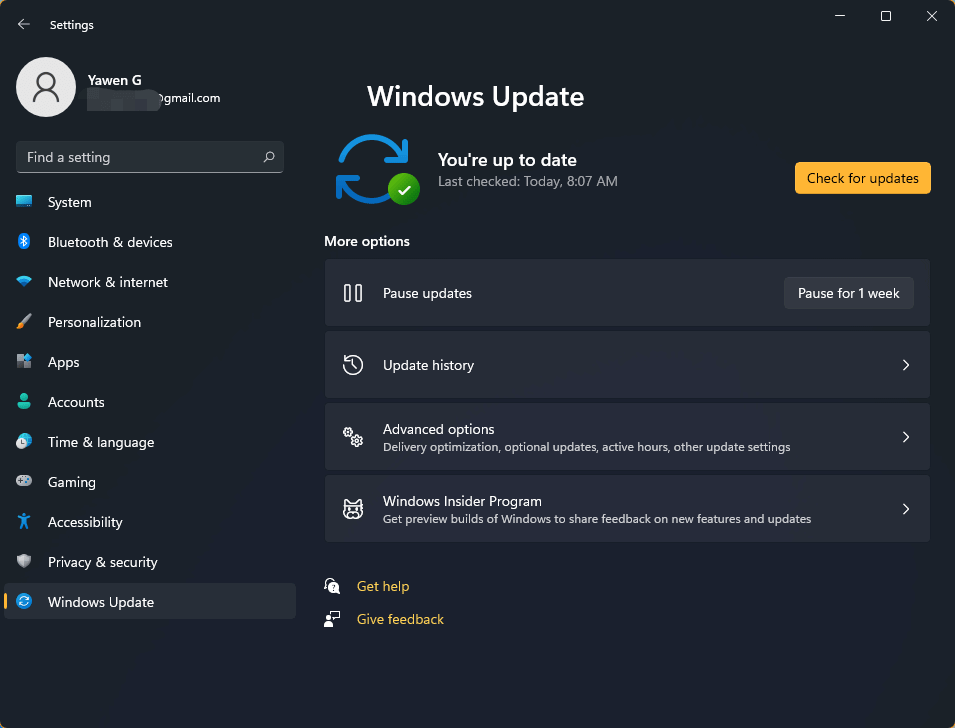 این روش می تواند به روز رسانی ویندوز 11 را متوقف کند، اما پس از 7 روز، ویندوز به طور خودکار تمام به روز رسانی های معلق را در رایانه شما دانلود و نصب می کند. اگر میخواهید بهروزرسانیها را برای همیشه در ویندوز 11 غیرفعال کنید، میتوانید راههای دیگری را در زیر امتحان کنید.
این روش می تواند به روز رسانی ویندوز 11 را متوقف کند، اما پس از 7 روز، ویندوز به طور خودکار تمام به روز رسانی های معلق را در رایانه شما دانلود و نصب می کند. اگر میخواهید بهروزرسانیها را برای همیشه در ویندوز 11 غیرفعال کنید، میتوانید راههای دیگری را در زیر امتحان کنید.
- راه 2. چگونه می توان به روز رسانی خودکار ویندوز 11 را با سرویس های ویندوز متوقف کرد
برای توقف بهروزرسانی خودکار در ویندوز 11، میتوانید این کار را با توقف خدمات بهروزرسانی ویندوز انجام دهید. نحوه انجام آن را در زیر بررسی کنید.
Windows + R را فشار دهید، services.msc را در محاوره Run تایپ کنید و Enter را فشار دهید تا Windows Services باز شود.
در لیست خدمات به پایین اسکرول کنید و سرویس Windows Update را پیدا کنید. روی سرویس Windows Update دوبار کلیک کنید تا پنجره خواص آن باز شود.
در زبانه عمومی، در کنار گزینه Startup type، میتوانید روی نماد کشویی کلیک کنید تا گزینه Disabled را انتخاب کنید.
روی Apply کلیک کنید و برای اعمال تغییرات روی OK کلیک کنید. به این ترتیب آپدیت خودکار ویندوز 11 را برای همیشه غیرفعال می کند.
اگر میخواهید دوباره بهروزرسانیهای خودکار ویندوز 11 را روشن کنید، میتوانید دوباره به Windows Services بروید تا سرویس بهروزرسانی ویندوز را فعال کنید.
راه 3. به روز رسانی ویندوز 11 را با ویرایشگر رجیستری خاموش کنید
همچنین میتوانید رجیستری ویندوز را ویرایش کنید تا بهروزرسانیهای خودکار را در ویندوز 11 غیرفعال کنید. میتوانید مراحل زیر را بررسی کنید. اما ویرایش رجیستری می تواند خطرناک باشد، توصیه می شود ابتدا از رجیستری ویندوز نسخه پشتیبان تهیه کنید. اگر مشکلی پیش بیاید، می توانید به راحتی تنظیمات رجیستری را در رایانه خود بازیابی کنید.
Windows + R را فشار دهید، regedit.exe را در گفتگوی Run تایپ کنید تا ویرایشگر رجیستری در ویندوز 11 باز شود.
در مرحله بعد، می توانید به مسیر موجود در پانل سمت چپ بروید: HKEY_LOCAL_MACHINE\SOFTWARE\Policies\Microsoft\Windows\WindowsUpdate\AU.
روی فضای خالی پنجره سمت راست کلیک راست کرده و روی New -> DWORD (32-bit) Value کلیک کنید تا یک مقدار جدید به نام NoAutoUpdate ایجاد کنید. روی مقدار جدید دوبار کلیک کنید و مقدار آن را 1 قرار دهید.
تغییر را ذخیره کنید و کامپیوتر خود را مجددا راه اندازی کنید تا تغییرات را اجرا کنید.
راه 4. به روز رسانی خودکار را در ویندوز 11 با ویرایشگر خط مشی گروه غیرفعال کنید
در مورد نحوه توقف بهروزرسانی ویندوز 11، میتوانید از ویرایشگر خط مشی گروه ویندوز نیز برای این کار استفاده کنید.
برای باز کردن سریع Group Policy Editor، می توانید Windows + R را فشار دهید، gpedit.msc را تایپ کنید و Enter را فشار دهید.
در مرحله بعد، می توانید به صورت زیر کلیک کنید: Local Computer Policy > Computer Configuration > Administrative Templates > Windows Components > Windows Update > Manage end user experience.
روی Configure Automatic Updates در پنجره سمت راست دوبار کلیک کنید و گزینه Disabled را برای غیرفعال کردن به روز رسانی ویندوز 11 انتخاب کنید.
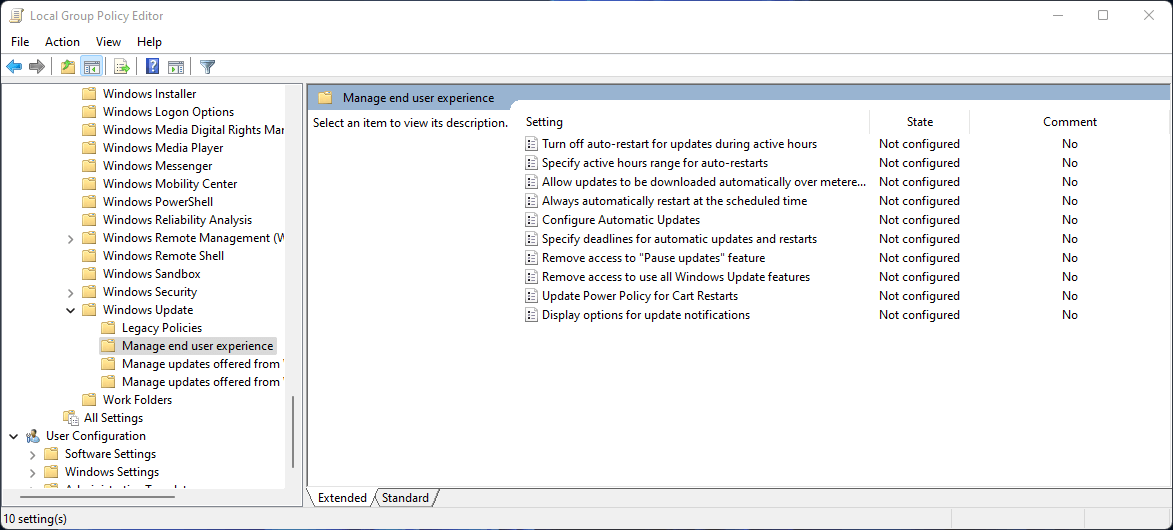



دیدگاه خود را بنویسید