چگونه مک خود را بهروزرسانی کنیم و وقتی بهروزرسانی نمیشود چه کنیم
بهروزرسانی مک شما مهم است تا بتوانید جدیدترین ویژگیها و وصلههای امنیتی اپل را دریافت کنید. مک شما کمتر با اشکال مواجه می شود یا از خرابی رنج می برد، که عملکرد کلی رایانه شما را نیز بهبود می بخشد. در اینجا نحوه بهروزرسانی مک و اگر مک شما بهروزرسانی نشد، چه باید کرد.
قبل از به روز رسانی:
قبل از اینکه مک خود را به روز کنید، در صورت خراب شدن رایانه، باید از فایل های خود نسخه پشتیبان تهیه کنید. برای اطلاع از نحوه پشتیبانگیری از رایانه Mac خود با Time Machine، راهنمای گام به گام ما را در اینجا بررسی کنید.
همچنین باید بررسی کنید که نسخه نرم افزاری که می خواهید نصب کنید با سخت افزار مک شما سازگار است. می توانید لیست دستگاه های سازگار با Big Sur را از صفحه پشتیبانی اپل مشاهده کنید.
در نهایت، هر گونه هارد دیسک خارجی یا تجهیزات جانبی متصل به مک خود را حذف کنید.
چگونه مک خود را به روز کنیم
برای به روز رسانی مک خود، روی لوگوی اپل در گوشه سمت چپ بالای صفحه کلیک کنید. سپس به System Preferences > Software Update بروید. صبر کنید تا رایانه شما به روز رسانی را پیدا کند و روی Update Now کلیک کنید. پس از پایان دانلود آپدیت، روی Download and Restart کلیک کنید.
روی لوگوی اپل در گوشه سمت چپ بالای صفحه کلیک کنید.
سپس روی System Preferences کلیک کنید. اگر بهروزرسانی در دسترس باشد، ممکن است اعلانی را در منوی کشویی ببینید.
چگونه مک خود را به روز کنیم
سپس Software Update را انتخاب کنید. این گزینه منو با نماد چرخ دنده است. اگر بهروزرسانی در دسترس باشد، ممکن است یک نماد نشان قرمز را در گوشه سمت راست بالای نماد چرخدنده ببینید.
منتظر بمانید تا مک شما بهروزرسانیهای موجود را بررسی کند. ممکن است مدتی طول بکشد تا چرخ پیشرفت هنگام جستجوی یک بهروزرسانی، چرخش را متوقف کند.
سپس روی Update Now کلیک کنید. یک ساعت شمارش معکوس با زمان تخمینی که برای دانلود بهروزرسانی طول میکشد را در پنجره خواهید دید. با این حال، این معمولاً خیلی دقیق نیست و بسته به سرعت اینترنت شما ممکن است زمان زیادی طول بکشد. برای اطلاع از سرعت اتصال وای فای خود، راهنمای ما را در مورد نحوه آزمایش سرعت وای فای خود بررسی کنید.
در نهایت روی Restart Now کلیک کنید. ممکن است زمان زیادی طول بکشد تا رایانه شما راه اندازی مجدد شود.
اگر مک شما بهروزرسانی نشد چه باید کرد
اگر مشکلی در بهروزرسانی مک خود دارید، مطمئن شوید که RAM و فضای ذخیرهسازی کافی برای دانلود بهروزرسانی دارید. همچنین می توانید رایانه خود را مجددا راه اندازی کنید و به روز رسانی را به صورت دستی دانلود کنید. در نهایت سعی کنید در حالت ایمن بوت کنید یا هارد دیسک خود را در Disk Utility تعمیر کنید.
رم خود را چک کنید
برای بررسی میزان رم در مک خود، روی نماد Apple در گوشه سمت چپ بالای صفحه کلیک کنید و درباره این مک را انتخاب کنید. ظرفیت رم خود را در کنار Memory در تب Overview خواهید دید. برای دانلود آپدیت Big Sur حداقل به 4 گیگابایت رم نیاز دارید.
فضای ذخیره سازی خود را بررسی کنید
برای بررسی میزان فضای ذخیره سازی موجود در مک خود، روی نماد Apple در گوشه سمت چپ بالای صفحه کلیک کنید و درباره این مک را انتخاب کنید. سپس تب Storage را در بالای پنجره انتخاب کنید. خواهید دید که دقیقاً بالای نمودار میله ای چقدر فضای ذخیره سازی در دسترس دارید.
اگر مک شما بهروزرسانی نشد چه باید کرد
برای دانلود آپدیت Big Sur، باید حداقل 35.5 گیگابایت فضای ذخیره سازی در دسترس داشته باشید. اگر از macOS Sierra یا نسخه های قدیمی تر ارتقا می دهید، حداقل به 44.5 گیگابایت فضای ذخیره سازی در دسترس نیاز دارید.
اگر فضای ذخیرهسازی کافی در دسترس ندارید، روی دکمه مدیریت کلیک کنید تا فایلها، برنامهها و موارد دیگر را برای حذف پیدا کنید.
- مک خود را در حالت ایمن بوت کنید
- روی لوگوی اپل در گوشه سمت چپ بالای صفحه کلیک کنید.
- سپس Shut Down را انتخاب کنید.
- در کادر محاوره ای ظاهر شده بر روی Shut Down کلیک کنید.
- هنگامی که مک شما خاموش شد، 10 ثانیه صبر کنید.
- سپس دکمه پاور را فشار دهید تا مک خود دوباره روشن شود.
- بلافاصله کلید Shift را روی صفحه کلید خود فشار داده و نگه دارید.
- با مشاهده لوگوی اپل روی صفحه نمایش خود، کلید Shift را رها کنید.
- در نهایت سعی کنید دوباره آپدیت را دانلود کنید.
آپدیت مک را از وب سایت اپل دانلود کنید
در مرورگر وب خود به support.apple.com/downloads بروید.
سپس آپدیت مورد نظر برای دانلود را انتخاب کنید.
بعد، روی دانلود کلیک کنید. اگر میخواهید نسخههای نقطهای را نصب کنید (بهروزرسانیهای وصله بین نسخههای اصلی نرمافزار)، بهروزرسانی Combo نسخه نرمافزاری را که میخواهید دانلود کنید. به عنوان مثال، اگر از macOS Catalina 10.15.5 استفاده می کنید، Combo Update به شما اجازه می دهد تا macOS Catalina 10.15.7 را بدون نیاز به دانلود 10.15.6 دانلود کنید.
ذخیره فایل را انتخاب کنید.
روی OK کلیک کنید.
فایل نصب را باز کنید.
روی بسته نصب دوبار کلیک کنید.
روی Continue در دستورات زیر کلیک کنید.
منتظر بمانید تا آپدیت ها نصب شوند.
کامپیوتر خود را مجددا راه اندازی کنید.
هارد دیسک خود را با Disk Utility تعمیر کنید
پوشه Applications خود را باز کنید. می توانید این کار را با باز کردن پنجره Finder و کلیک کردن روی Applications در نوار کناری سمت چپ انجام دهید. همچنین می توانید همزمان کلیدهای Command + A را روی صفحه کلید خود فشار دهید.
سپس پوشه Utilities را باز کنید.
برنامه Disk Utility را باز کنید.
Macintosh HD را انتخاب کنید.
روی کمک های اولیه کلیک کنید. این را در بالای منوی صفحه خواهید دید. این به مک شما اجازه می دهد تا فایل های خراب را جستجو کرده و آنها را برطرف کند.
Run را انتخاب کنید. در کادر محاوره ای که ظاهر می شود گزینه Run را انتخاب کنید.
روی Continue کلیک کنید. یک پنجره بازشو خواهید دید که می گوید این فرآیند ممکن است چند دقیقه یا چند ساعت طول بکشد.
روی Done کلیک کنید. پس از مشاهده کادر سبز رنگ کنار نماد هارد دیسک گزینه Done را انتخاب کنید.
کامپیوتر خود را مجددا راه اندازی کنید.
در نهایت سعی کنید دوباره آپدیت را دانلود کنید.
اگر همه چیز شکست خورد، میتوانید macOS را با استفاده از حالت بازیابی مجدداً نصب کنید و دوباره بهروزرسانیها را دانلود کنید. در اینجا نحوه بازنشانی رایانه Mac خود به تنظیمات کارخانه آورده شده است.

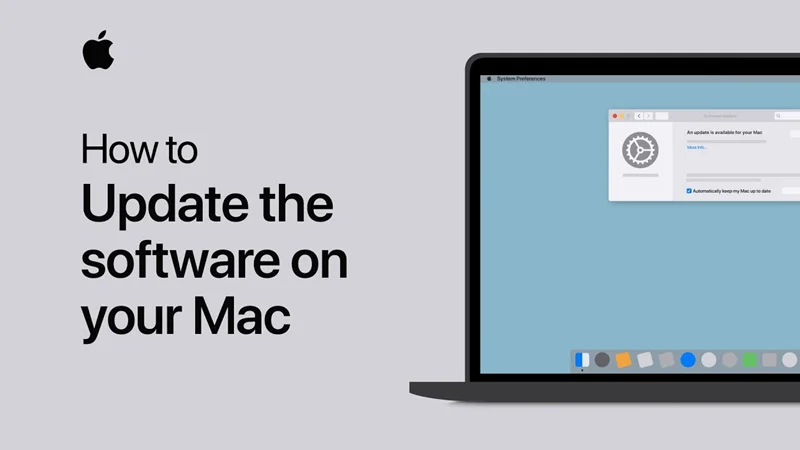

دیدگاه خود را بنویسید